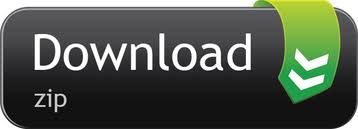Data backups are an essential part of digital life. We capture so much information on our mobile devices like Android smartphones and Apple iPhones that we cannot afford to have them accidentally deleted or lost due to device damage. But doing it manually is quite a chore. You'll have to connect the device to a PC and then move the various types of data by dragging and dropping files and folders. Even then, you won't be able to backup everything because some data is not accessible this way, such as backing up contacts or text messages. If you have a Xiaomi smartphone, then the process is a little easier because of the Mi PC Suite desktop client the company has developed for this purpose.
But sometimes, even this utility doesn't work as it should, and you're left with no proper backup for all the data on your phone. Errors like device not detected or USB connection problems are quite common. If it works, that's great. But what if it doesn't? We'll show you how to use Mi PC Suite to backup data to your PC, but we'll also show you a very reliable alternative in case the first method doesn't work for you for some reason.
Both Windows and Mac OS X have great built-in backup utilities, so it only takes a few steps to get started. Here's what you need to do. Set Up an Automated, Bulletproof File Back Up Solution. EaseUS Todo Backup software offers simple and affordable data backup and disaster recovery software for PC/Server/Mac with over 6,000,000 users worldwide.
Method 1: Using Mi PC Suite (Not available for Mac)
Mi PC Suite is a desktop client developed to help manage data on Xiaomi smartphones and mobile devices. It is a fairly robust suite of applications, and the new beta 3.0 update that came in April brought in support for Android 6.0 Marshmallow and higher Xiaomi devices with the MIUI. The problem is that there are still a lot of bugs with file management for videos, photos and file browsing. If you use the official public release, you'll be stuck with software that hasn't been updated for three years! However, it's quite easy to do a backup of your Xiaomi device even with the older version of this desktop software.
The steps to do a backup are described below:
Step 1: Download the Mi PC Suite application from the official source on http://pcsuite.mi.com/ and install it on your PC.

Go to Cloud Station Settings Sharing and select the Backup folder and click Enable. Set up Cloud Station on your Windows PC. Follow the steps to set up Cloud Station on your Mac or PC. Go to Cloud Station Overview and click the Download button. Click the button to download Cloud Station for Windows PC. Acronis is a name well known in the Windows world, but less so to Mac users. True Image is its personal backup solution and it supports backing up your data to a local disk, Acronis' own cloud. Arq 6 is an app that you install on your Mac or Windows PC that backs up your files to whatever storage location you configure (see 'Back up to your own cloud account' above). Arq Premium is a subscription that includes a license for Arq 6 plus a built-in cloud storage option that we manage for you. It includes web access to your backups.
All FL Studio purchases include Lifetime Free Updates Buy FL Studio now to unlock the latest version and all future FL Studio releases. Nothing to pay, ever again! Because we believe you should have the functionality you paid for, bug-fixed, developed and updated for as long as we develop FL Studio. Purchasing FL Studio gives you a valid licence to use both macOS and Windows versions, including Lifetime Free Updates. How to use FL Studio on a Mac Install the FL Studio native macOS version (requires macOS 10.13.6 or higher). Fl studio for mac image line. Image Line FL Studio 20 Producer Edition Mac/Windows Brand: Image Line. 4.7 out of 5 stars 752 ratings. Amazon's Choice recommends highly rated and well-priced products. Amazon's Choice for 'fl studio ' Price: $199.00 & FREE Shipping. Details & FREE Returns Return this item for free. FL Studio, an all-in-one music production software, is one of the world's most popular DAW. Download your free trial today. Image Line Forums. Visit our forums where you will find answers from advanced users to any questions about using the FL Studio and creating music.
Step 2: From the modules available, select the Backup interface. Here, you will see the last backup date, and there will be a link to manage backups. If you have multiple backups, this is where you can see them all. At the bottom of that page, you'll see an option called ‘Backup Now'.
Step 3: Clicking on that option will create a new backup for all the data on your Xiaomi device. You can also view the backup files and restore any of them at a later time using the manage backup option.
The method is fairly simple, but as mentioned earlier, there are quite a few bugs if you're using the beta version. The older version will only support Mi3 and Mi4 devices, which is unfortunate if you have a brand new device like the awesome Xiaomi Mi5. If that's your situation, then you can try a more reliable method like the second one described below.
Method 2: TunesBro Android Manager (PC & Mac)
TunesBro Android Manager is a comprehensive suite of modules for seamless data management on Android and iOS devices. The Android Toolkit that contains the Backup & Restores module has other functions such as rooting, repair, transfer, recover and many more, but the Backup & Restore module itself is a fully functional and powerful utility.
The software has been thoroughly tested over several years and across all the top Android brands of smartphones, tablets and other mobile devices. The reason millions of users around the globe trust the software is because it is highly reliable and extremely effective no matter what you want to do with your Xiaomi or other mobile devices.
The software is intuitively designed so new users are comfortable from the beginning, and the modules are neatly organized into sections. Within each module, you'll find all the features of that particular function.
Another drum and bass figurehead, met 4hero at a performance in London's. Hero 4 for mac. ) taken from the, hit 'Once You Understand'. 4hero were among the first proponents of what would become known as 'drum and bass', which began to grow in profile via a series of releases on Reinforced.
Step 1: Head over to the official TunesBro website and download a copy. Select from the Mac or PC option depending on your computer. Now install the application by following the on-screen instructions.
Step 2: Launch the application and connect your Xiaomi smartphone to the computer using a USB cable. It will be automatically detected by the software, and you will see the various modules mentioned earlier. Click on Backup & Restore, and on the next screen, you will see a confirmation that your device is connected.
Step 3: You have an option to look at all the previous backups that you made, and you will see an option for ‘Backup' and one for ‘Restore'. Click the first one.
Step 4: On the next screen you will be shown all the data types identified on your Xiaomi device. Select all of them (selected by default) or just the ones you want to put into the backup. Now specify the target destination for the backup file, and click on ‘Backup'.
Step 5: Once the process is over (it takes a few minutes), you will be given an option to view the files that were backed up. And that's it. You can disconnect the device and shut down your PC.
This easy method is specifically designed for general Android users. It requires no rooting or complicated maneuvers by the user, and it can be accomplished in a few minutes. The software is constantly being tested and tweaked for newly released devices and Android versions, so you can be confident that it will work on the latest Mi devices.
Related Posts
Leave a Reply
Archiving iPhone backups is significant to prevent the previous backup from being updated and overwritten by a newly made one. We recommend this common practice for users who decide to become a tester for Apple's public beta because you cannot restore the backups created in the beta program once you revert to the normal iOS version. Now, let's show you how to archive iOS backup on your Mac or Windows PC.
Part 1. Archive iOS Backup via iTunes or Finder on Mac
To archive backups in iTunes, you should first find them on your computer. Since Windows and macOS are two different operating systems, the Backup folder is stored in a different location. In this part, we will first explain how to archive the iTunes backup of your iOS or iPadOS device on Mac.
Note: iTunes is replaced by separate apps: Music, Podcast, and TV in macOS Catalina. Its device management function is also taken over by Finder. But it doesn't matter, the steps for archiving backups using iTunes or Finder are similar.
- Step 1: Connect your iPhone or other iOS devices to your Mac.
- Step 2: Open iTunes on your computer. If you are using a Mac with macOS Catalina 10.15 or later, open the Finder.
- Step 3: Click your device.
- Step 4: In iTunes, go to iTunes in the menu bar, choose Preferences, then click on Devices tab. In Finder, click Manage Backups under the General tab.
- Step 5: Now you can see a list of your device backups. Right-click the backup you want to archive, which will bring out three options: Delete, Archive, and Show In Finder. Choose Archive, and click OK.
- Step 6: Then the backup will show its date and time. That way, the next time you sync your device, iTunes will create a new backup instead of overwriting the archived one.
Part 2. Archive iTunes Backup on a Windows PC
Archiving iOS backups on a Windows PC is a completely different process. If you open iTunes on a PC computer and go to Edit > Preferences > Devices, you can find a list of your iOS or iPadOS backups, but there is no Archive option available for you as in macOS. Thus, the steps above do not apply to a Windows PC.
So how do you archive iPhone backups in Windows? It's a piece of cake. All you need to do is locate the backup folder in the system file and rename it. In this way, iTunes doesn't identify the archived backup and won't update it when you make a new backup of your device.
Mac Backup Drive
Note: Please put in mind that just rename the backup folder, don't edit, relocate, rename, or extract the content inside in case something goes wrong and your backup is corrupted.
- Step 1: Make sure iTunes is closed on your PC.
- Step 2: To find your iTunes backups in older Windows, go to C:Users(username)AppDataRoamingApple ComputerMobileSyncBackup. To find your iTunes backups in Windows 10, go to C:User(username)AppleMobileSyncBackup.
- Step 3: Select, the backup you want to archive and rename it.
Tips: If you do want to view and extract data from your backup file, in addition to restoring your device, you can also use some third-party iTunes backup extractor software like Jihosoft iPhone Manager. This tool allows you not only to quickly locate iTunes backups on your computer but also to access, view and export the data you want. Besides, it has some other powerful functions which we will show you in the third part.
Part 3. Create Archived Backup on PC without iTunes
If you don't want the newly created backup to overwrite the old one, you can also use a third-party backup application such as Jihosoft iPhone Manager, instead of iTunes, to backup your iPhone/iPad to the computer. The backups you make using this tool are archived themselves, which means that these backups are separate and do not interfere with each other, so there is no overwriting issue.
Backup Drive For Pc And Mac
Furthermore, using this backup program, you can specify any place you like to store your backup, including an external drive like a removable USB stick, flash drive, or portable hard disk, etc. And you can easily manage and view your old backups. Now, let's start using Jihosoft iPhone Manager to create an archived iOS backup on your computer.
- Step 1: Launch Jihosoft iPhone Manager on your computer. And connect your iPhone to the computer via a USB cable.
- Step 2: When your device is detected, click Backup Now. You can also click Change Backup Location to backup your data to any location of your choice.
- Step 3: Wait until the backup process is completed. Then you can click on the type of data like Messages, Contacts, WhatsApp, etc. to view details and extract them from the backup files.
Part 4. Restore iPhone, iPad or iPod Touch from Archived Backup
We archive old iTunes backups on the computer to protect against data loss. Now let's explain how to restore the archived iOS backups that you have already saved on your computer to get back all data in the event of data loss.
- Step 1: On the computer, open iTunes. If you are using a Mac with macOS Catalina 10.15, open the Finder.
- Step 2: Connect your iOS devices to your computer via a Lighting cable. If prompted, enter your device passcode and Trust This Computer.
- Step 3: Select your device when it appears in iTunes or the Finder window.
- Step 4: Click Restore Backup and choose your archived backup from the small popup window.
- Step 5: Click Restore to confirm. Wait until the whole process is completed.
Backup Pc For Macbook Pro
Conclusion
Now you have read how to archive iOS backups on a Mac or PC, how to create an archived backup without iTunes as well as how to restore your iPhone, iPad or iPod Touch from an archived backup. It's high recommended to archive iTunes backup of your iOS or iPadOS devices occasionally to avoid corrupted backup files and data loss. We hope this guide is helpful to you. If you have any questions or suggestions, please leave them in the comment section below.
Protect your files from the elements with this G-DRIVE mobile solid-state drive. Its 500GB of storage space lets you travel with essential documents, and its 560MB/sec. Transfer speed ensures quick access to your media library. This G-DRIVE mobile solid-state drive is resistant to water and dust, making it suitable to take outdoors. 4TB SSD Kit for Mac Pro - Next Gallery Image; 4TB SSD Kit for Mac Pro. $1,600.00 All Colors. 8TB SSD Kit for Mac Pro - Previous Gallery Image; 8TB SSD Kit for Mac Pro - Next Gallery Image; 8TB SSD Kit for Mac Pro. $2,800.00 All Colors ††. 500gb ssd for mac. The JetDrive series is compatible with certain Mac models. Please identify your Mac model here. The native SSD of the 11-inch MacBook Air Early 2015 is only compatible with macOS 10.13 when it is used as external storage. The 480GB / 960GB JetDrive 500 is not supported by the 11-inch MacBook Air Late 2010 model due to mechanical limitations.