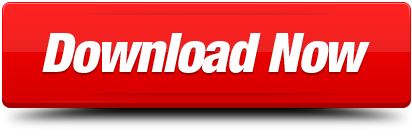Have you ever wanted to see something on your computer when you were away? If you have a Mac, you can easily view and move your files, launch apps, or restart another Mac computer remotely. This is perfect if you are out of the office and want to access a file on that computer from home. It's also useful if you are trying to help someone else fix a problem with their Mac. Here's how to screen share on a Mac remotely or on the same network.
Mac® OS X® is an operating system for personal computers (PC), created by Apple. Now rebranded as macOS, it runs on Apple devices like the Macbook and iMac, and allows you to manage files and run other programs like web browsers, video games and even screensavers. Padbury Clock Mac Screensaver. Designed by Robert Padbury, the Padbury Clock is a fan favorite, featuring a simple digital clock layout centered on a black backdrop. Reminiscent of the iOS 7 lockscreen display, the Padbury digital clock screensaver uses a thin numeric design for a sleeker look suitable for any Mac screen. Download Padbury. AirServer® is the most advanced screen mirroring receiver for Mac. AirServer allows you to receive AirPlay and Google Cast streams, similar to an Apple TV or a Chromecast device, so you can stream content, cast or mirror your display from an iOS device, macOS, Windows, Android, Chromebook or any other AirPlay and Google Cast compatible device. Browse and download free screensavers for the Apple Mac OS X operating system. Search by keyword or price to quickly find the screensavers you want. Screensavers Planet ™.
How to Share Your Screenon a Mac Remotely
To share your screen on a Mac remotely, use Spotlight to open the Screen Sharing app on your computer. Then type in the Apple ID of the Mac you want to control remotely. The other computer will have to allow access.
- Open Spotlight on your Mac. You can do this by clicking the magnifying glass icon in the top-right corner of your screen. Also, you can hit the Command + Space Bar keys on your keyboard at the same time.
- Then type Screen Sharing into the search bar and hit enter on your keyboard. You can also select the app with your mouse.
- Next, type the Apple ID of the user's computer you are trying to access remotely and click Connect. If you don't know the Apple ID of the user's computer you are trying to access, you can find it by clicking the Apple logo in the top-left corner of your screen. Then select System Preferences > Apple ID. You will find it just below the profile picture and username in the left sidebar.
- Then click Connect. You can also hit Enter on your keyboard. Then the other computer will receive a notification in the top-right corner of their screen.
- The other user will have to click Accept on the notification they receive.
- The other user can then choose to allow you to control or observe their screen. If they choose Control my screen, you can take full control of their computer. This means you can open apps, move files and folders, and more. If they choose Observe my screen, you can look at their screen, but you won't be able to control their computer.
- Once the other user clicks Accept, you will see their screen from your computer.
Note: If you are using this feature to control another Mac you own (such as the computer in your office while you are away), you will need to keep the Screen Sharing app open and both computers on. Camtasia studio 8 macbook. If you want to know how to keep your computer from turning off, check out our guide on how to turn off sleep mode on a Mac.
Screensaver For Macbook Air 13

You can then choose to mute the microphone by clicking the Screen Sharing icon in the Apple Menu Bar. This is the icon that looks like two rectangles on top of each other in the top-right corner of your screen.
You can also choose to pause or end the Screen Sharing app from this menu.
Note: While this method is easy, and it allows you to access another Mac remotely, it can be very choppy. If you want a smoother connection, and you are trying to connect to a Mac on the same network, check out the steps below.
Remote control for apple music. Apple Remote makes it easy to play, adjust volume, move forward & back to control your Mac, iPod, or iPhone from afar. Get fast, free shipping when you shop online. Use an Apple Remote with Mac If you have an Apple Remote, you can use it to control certain features on some Mac computers, iOS devices, or Apple TV. For example, from a distance you can play music from Apple Music on your Mac or navigate through Keynote presentations, play music from your iPod (using the Apple Universal Dock), or remotely control your Apple TV. On your Mac, choose Apple menu System Preferences, click Sharing, then select Remote Login. Open the Remote Login pane of Sharing preferences for me. Select the Remote Login checkbox. Selecting Remote Login also enables the secure FTP (sftp) service. Specify which users can log in. Remote Mouse is the easiest, most effective way to turn your iOS device into a wireless remote control for your Mac. Universal Replacement Remote Control for Apple TV 1th/2th/3th Gen Remote, for MC377LL / A MD199LL / A, for iPhone MacBook TV 2 3 Universal Dock Music System 5.0 out of 5 stars 1 $10.49 $ 10.
How to Share Your Screenon a Mac on the Same Network
To share your screen on a Mac locally, go to System Preferences > Sharing. Then click Screen Sharing and choose All Users. On another Mac, click Go > Connect to Server and paste the VNC address. Finally, enter your username and password.
Note: In order to share your screen with another Mac computer remotely, you (or someone else) will have to allow you access from that computer.
- Open the Apple menu on the Mac you want to access remotely. You can do this by clicking the Apple icon in the top-left corner of your screen.
- Then select System Preferences.
- Next, click Sharing.
- Then check the box next to Screen Sharing. You will see this option in the left sidebar.
Note: You need to uncheck Remote Management in the left sidebar if it happens to be switched on. You can't use both Remote Management and Screen Sharing features at the same time.
- Choose to allow access for All Users or Only these users. If you select All users, any user in your network can share your screen. If you select Only these users, click the '+' button towards the bottom to add users with whom you can share your screen. You can select users from Users & Groups and Network Users.
- Then copy your Mac's VNC address. This information is under the Screen Sharing: On notification.
- On a different Mac, open Finder. This is the half-blue, half-white face icon in your Dock. You can also just click on your desktop.
- Then click Go in the Apple Menu Bar. You will see this in the strip at the top of your screen.
- Next, select Connect to Server. You can also access this by hitting the Command + K keys on your keyboard at the same time.
- Type in the VNC address of the Mac you want to screen share and click Connect.
Note: You can also click Browse to find the other computer on your network easier.
- Then choose to sign in as a registered user.
- Enter the username and password of the Mac you are trying to access. This is the username and password that you would use to sign in to the Mac that you are connecting to.
- Finally, click Sign In.
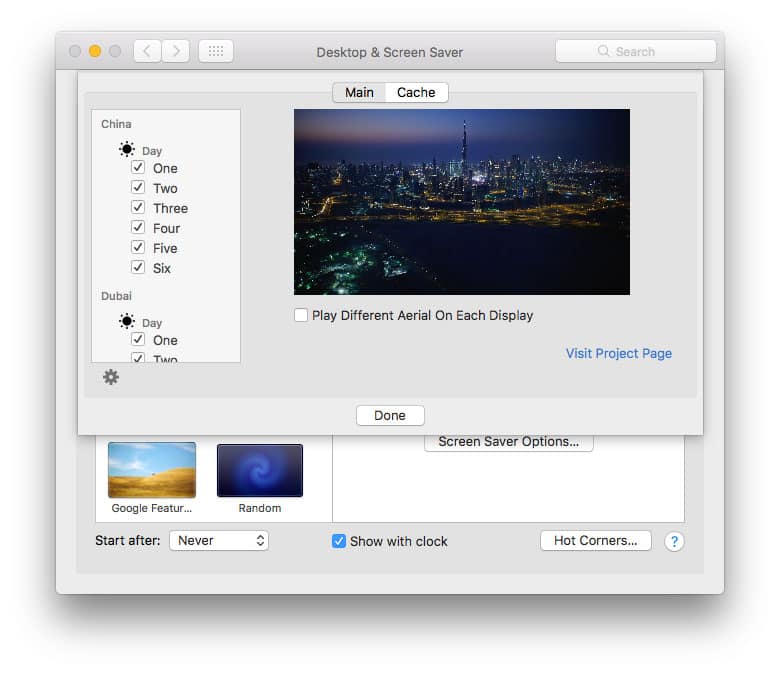
Note: If you are logged in to both Macs using the same Apple ID, you can begin screen sharing right away. If not, you will need to type in the username and password for the other Mac to begin the screen-sharing session. Download free autocad for mac. You can also request permission to share the screen.
To make the most out of your screen sharing sessions, you can change the app's settings by going to Screen Sharing in the Apple Menu Bar and selecting Preferences. You can also access this by hitting Command + Comma keys on your keyboard.
From here, you can change the size, scrolling options, and quality of your screen sharing. You can also choose to block certain users from screen sharing with you.
You can turn Screen Sharing off by quitting the app or goingto System Preferences > Sharing and unchecking the Screen Sharing box.
If you're still having problems with your computer, you can always remotely connect with a HelloTech technician. Just visit the HelloTech remote computer support page, and a remote technician will be there to help you solve your problem 24/7.
Was this article helpful?

You can then choose to mute the microphone by clicking the Screen Sharing icon in the Apple Menu Bar. This is the icon that looks like two rectangles on top of each other in the top-right corner of your screen.
You can also choose to pause or end the Screen Sharing app from this menu.
Note: While this method is easy, and it allows you to access another Mac remotely, it can be very choppy. If you want a smoother connection, and you are trying to connect to a Mac on the same network, check out the steps below.
Remote control for apple music. Apple Remote makes it easy to play, adjust volume, move forward & back to control your Mac, iPod, or iPhone from afar. Get fast, free shipping when you shop online. Use an Apple Remote with Mac If you have an Apple Remote, you can use it to control certain features on some Mac computers, iOS devices, or Apple TV. For example, from a distance you can play music from Apple Music on your Mac or navigate through Keynote presentations, play music from your iPod (using the Apple Universal Dock), or remotely control your Apple TV. On your Mac, choose Apple menu System Preferences, click Sharing, then select Remote Login. Open the Remote Login pane of Sharing preferences for me. Select the Remote Login checkbox. Selecting Remote Login also enables the secure FTP (sftp) service. Specify which users can log in. Remote Mouse is the easiest, most effective way to turn your iOS device into a wireless remote control for your Mac. Universal Replacement Remote Control for Apple TV 1th/2th/3th Gen Remote, for MC377LL / A MD199LL / A, for iPhone MacBook TV 2 3 Universal Dock Music System 5.0 out of 5 stars 1 $10.49 $ 10.
How to Share Your Screenon a Mac on the Same Network
To share your screen on a Mac locally, go to System Preferences > Sharing. Then click Screen Sharing and choose All Users. On another Mac, click Go > Connect to Server and paste the VNC address. Finally, enter your username and password.
Note: In order to share your screen with another Mac computer remotely, you (or someone else) will have to allow you access from that computer.
- Open the Apple menu on the Mac you want to access remotely. You can do this by clicking the Apple icon in the top-left corner of your screen.
- Then select System Preferences.
- Next, click Sharing.
- Then check the box next to Screen Sharing. You will see this option in the left sidebar.
Note: You need to uncheck Remote Management in the left sidebar if it happens to be switched on. You can't use both Remote Management and Screen Sharing features at the same time.
- Choose to allow access for All Users or Only these users. If you select All users, any user in your network can share your screen. If you select Only these users, click the '+' button towards the bottom to add users with whom you can share your screen. You can select users from Users & Groups and Network Users.
- Then copy your Mac's VNC address. This information is under the Screen Sharing: On notification.
- On a different Mac, open Finder. This is the half-blue, half-white face icon in your Dock. You can also just click on your desktop.
- Then click Go in the Apple Menu Bar. You will see this in the strip at the top of your screen.
- Next, select Connect to Server. You can also access this by hitting the Command + K keys on your keyboard at the same time.
- Type in the VNC address of the Mac you want to screen share and click Connect.
Note: You can also click Browse to find the other computer on your network easier.
- Then choose to sign in as a registered user.
- Enter the username and password of the Mac you are trying to access. This is the username and password that you would use to sign in to the Mac that you are connecting to.
- Finally, click Sign In.
Note: If you are logged in to both Macs using the same Apple ID, you can begin screen sharing right away. If not, you will need to type in the username and password for the other Mac to begin the screen-sharing session. Download free autocad for mac. You can also request permission to share the screen.
To make the most out of your screen sharing sessions, you can change the app's settings by going to Screen Sharing in the Apple Menu Bar and selecting Preferences. You can also access this by hitting Command + Comma keys on your keyboard.
From here, you can change the size, scrolling options, and quality of your screen sharing. You can also choose to block certain users from screen sharing with you.
You can turn Screen Sharing off by quitting the app or goingto System Preferences > Sharing and unchecking the Screen Sharing box.
If you're still having problems with your computer, you can always remotely connect with a HelloTech technician. Just visit the HelloTech remote computer support page, and a remote technician will be there to help you solve your problem 24/7.
Was this article helpful?
Screen Server For Mac Versions
Related Articles
AirPlay + Google Cast + Miracast
AirServer can transform a simple big screen or a projector into a universal screen mirroring receiver.
With AirServer enabled on your big screen, users can use their own devices such as a Mac or PC, iPhone, iPad, Android, Nexus or Chromebook to wirelessly mirror their display over to the big screen, instantly turning the room into a collaborative space.
Use this technology in classrooms, wirelessly project your desktop in meeting rooms,
or supercharge your Xbox One at home by turning it into a wireless multimedia hub.
Screen Server Download
Find the solution that fits your needs. Software or Hardware.